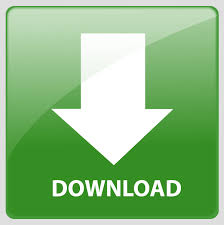
#HOW TO EDIT TABLE OF CONTENTS IN WORD 2016 UPDATE#
As a result, Word also provides a straightforward way to update the table of figures to reflect any changes made. Understandably, your captioned objects may move around as you add, remove, and edit content in the document. However, your interface may look different in those older versions of the software. The steps are the same in Word 2021, Word 2019, Word 2016, and Word 2013. Your table of figures will now be inserted in your Word doc. The images below are from Word in Microsoft 365 (formerly Office 365). Once you’ve tweaked your settings, click “OK.” Here, you can also adjust several options and customize the format of the table. Once selected, the “Table of Figures” window will appear, displaying the print and web preview of the table of figures. Next, head over to the “References” tab and select “Insert Table of Figures.” Once you’re ready to insert your table of figures, go ahead and click the location of the document in which you would like the table to be added. We’ll assume that you have already captioned the relevant material in your Word document in this example. In the dialog box or pop-down window, select one of the available table of contents layouts to insert it to the current page of the. In the Table of Contents section, click the Table of Contents option. It’s important to note, however, that adding a table of figures is only possible if you add captions (not to be confused with alternative text) to your figures, images, and tables. Click a page in the document where you want the table of contents added. This is especially true for longer documents with an excessive amount of media. Adding a table of figures is a useful tool for allowing the reader to quickly navigate to specific parts of the document (or as a personal quick reference guide).
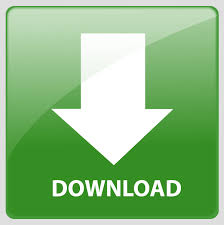

 0 kommentar(er)
0 kommentar(er)
